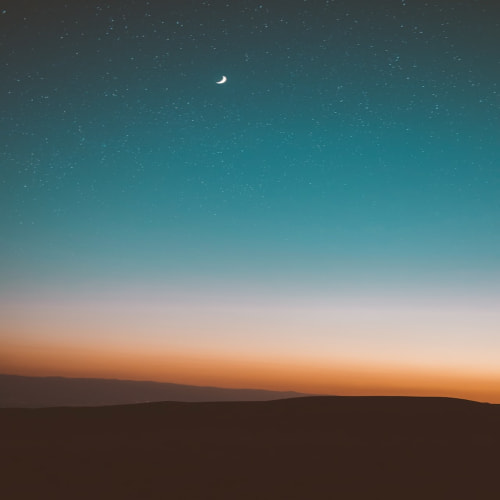0. 설치전 : 버추얼박스 (VirtualBox) 에 대해서
가상화 소프트웨어인 오라클 VM 버추얼박스가 오픈소스로 무료로 윈도우나 MacOS에서도 잘 작동하여 유명하지만 나는 m2 맥북을 사용중이다. 안타깝게도 버추얼박스는 이 글을 작성하는 시점인 2023년 9월까지도 M1, M2 에서 제대로 작동하지 않는다. 인텔 맥북을 사용하고 있다면 아래 사이트에서 버추얼박스를 설치하면 된다.
‣ Oracle VM VirtualBox
버추얼박스가 버전7을 릴리즈 하면서 베타버전으로 m1, m2 에도 설치할 수 있게 설치파일을 내놓았다. 하지만 설치해보면 실행되지 않는다. 아직 작동하지 않는다. 설치를 해서 확인해보고 싶다면 아래 사이트에서 찾아 다운받아 설치해보자.
https://download.virtualbox.org/virtualbox/
‣ VirtualBox-7.0.0_BETA3-153829-macOSAArch64.dmg 역시 작동하지 않는다.
따라서 현재 (2023년9월) UTM 을 이용하여 설치하는 방법밖에 없는듯 하다.
1. 우분투 (Ubuntu) 다운받기
Ubuntu 22.04.3 LTS 를 눌러 우분투 이미지파일(.iso)을 다운받는다.
https://ubuntu.com/download/server/arm
‣ ubuntu-22.04.3-live-server-arm64.iso

2. UTM 설치하기
UTM 을 다운받아 설치한다.

실행하면 다음과 같은 화면이 나타나며, 새 가상머신 만들기를 선택한다.

Start 화면이 뜨면 Virtualize를 선택한다.

운영체제는 Linux 를 선택한다.

Boot ISO 이미지에 【1. 우분투 (Ubuntu) 다운받기】 에서 다운받았던 우분투 이미지파일(.iso)를 지정한다.
‣ ubuntu-22.04.3-live-server-arm64.iso

Continue 버튼을 누르면 메모리 설정이나오는데, 학습용이므로 2048MB (2GB) 로 지정해주었다.
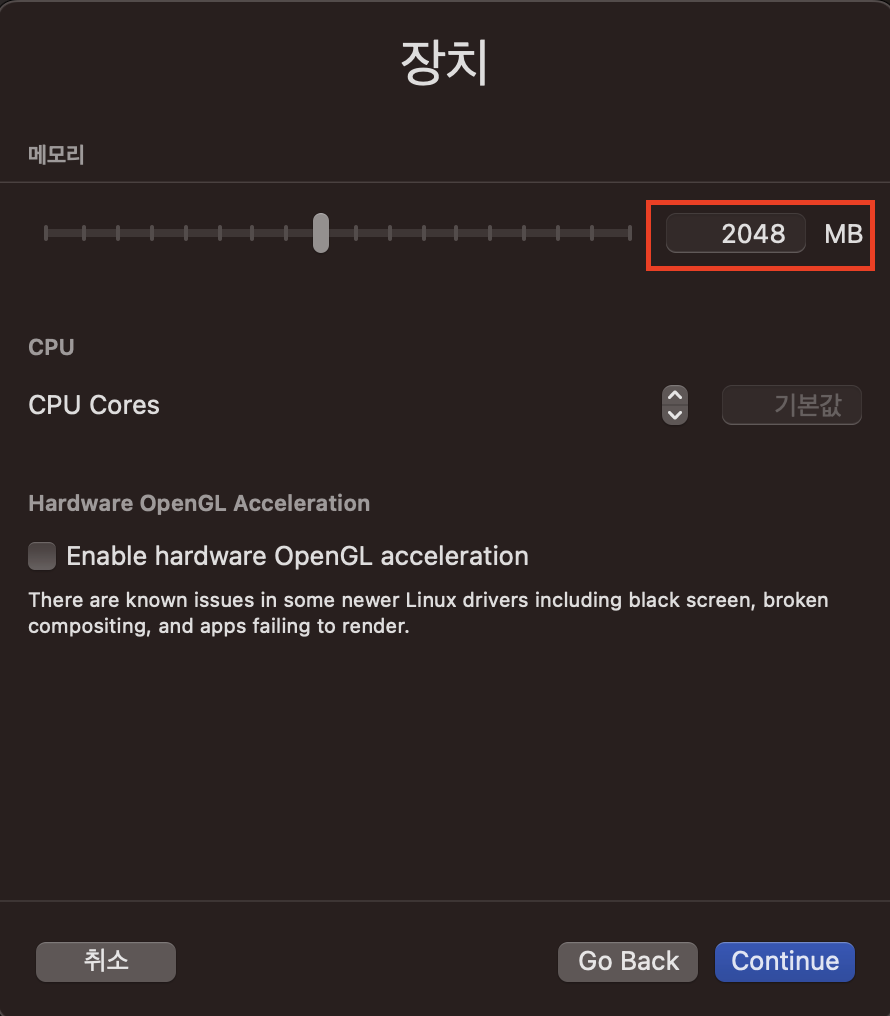
다음으로 넘어가면 용량설정화면이 나온다. 역시 학습용이므로 용량은 20GB 를 지정해주었다.

공유폴더는 설정하지 않았고, 다음으로 넘어가면 요약화면이 나오는데 이름을 설정할 수 있다. 버전을 붙여 Ubuntu22.04.3 로 설정했다.

저장을 누르면 생성된 것을 확인할 수 있다. 이제 가상머신을 실행한다.

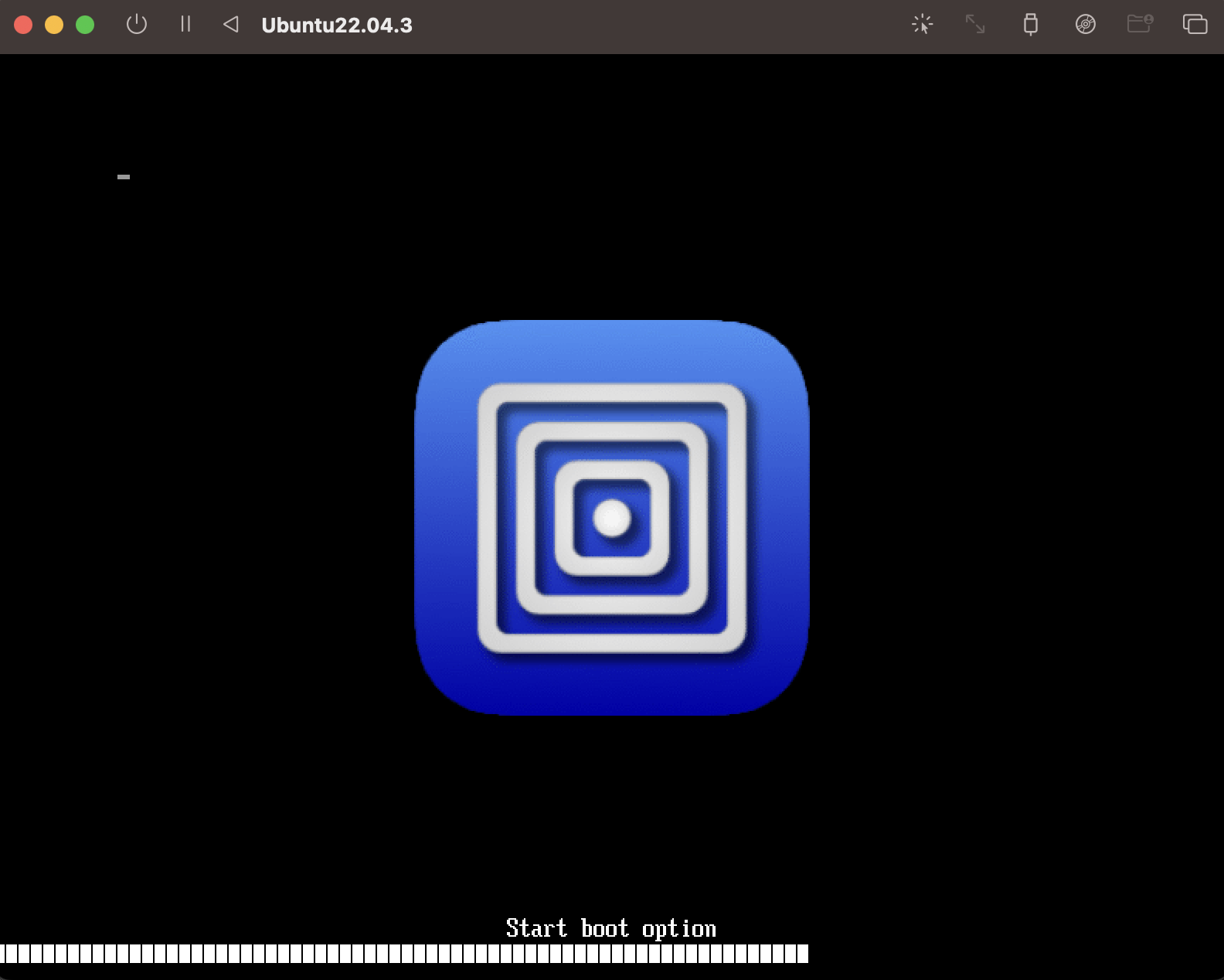
3. 우분투 설치
가상머신을 실행하면 다음과 같은 화면을 볼 수 있다. 우분투를 설치하기위해 Try or Install Ubuntu Server 를 선택한다.

언어는 English 영어 선택
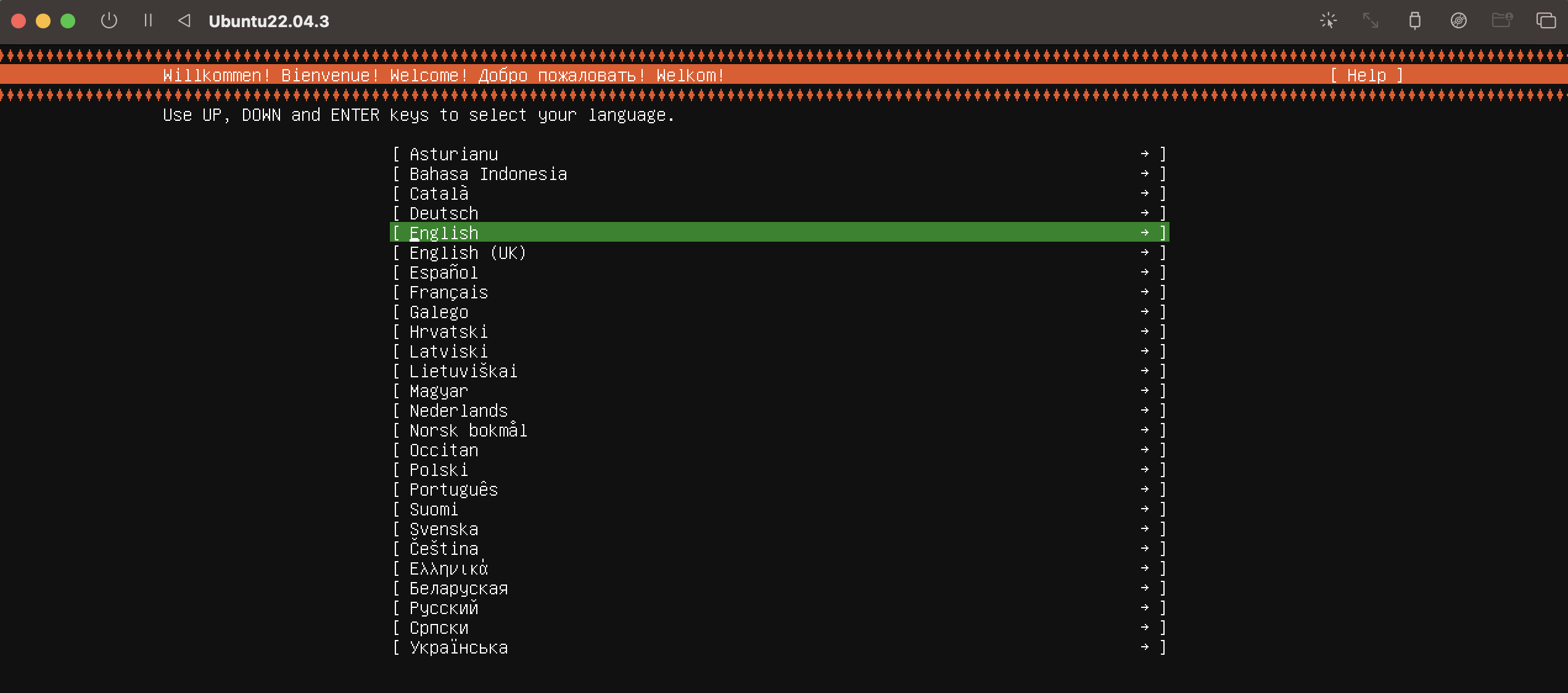
Done 선택

Done 선택
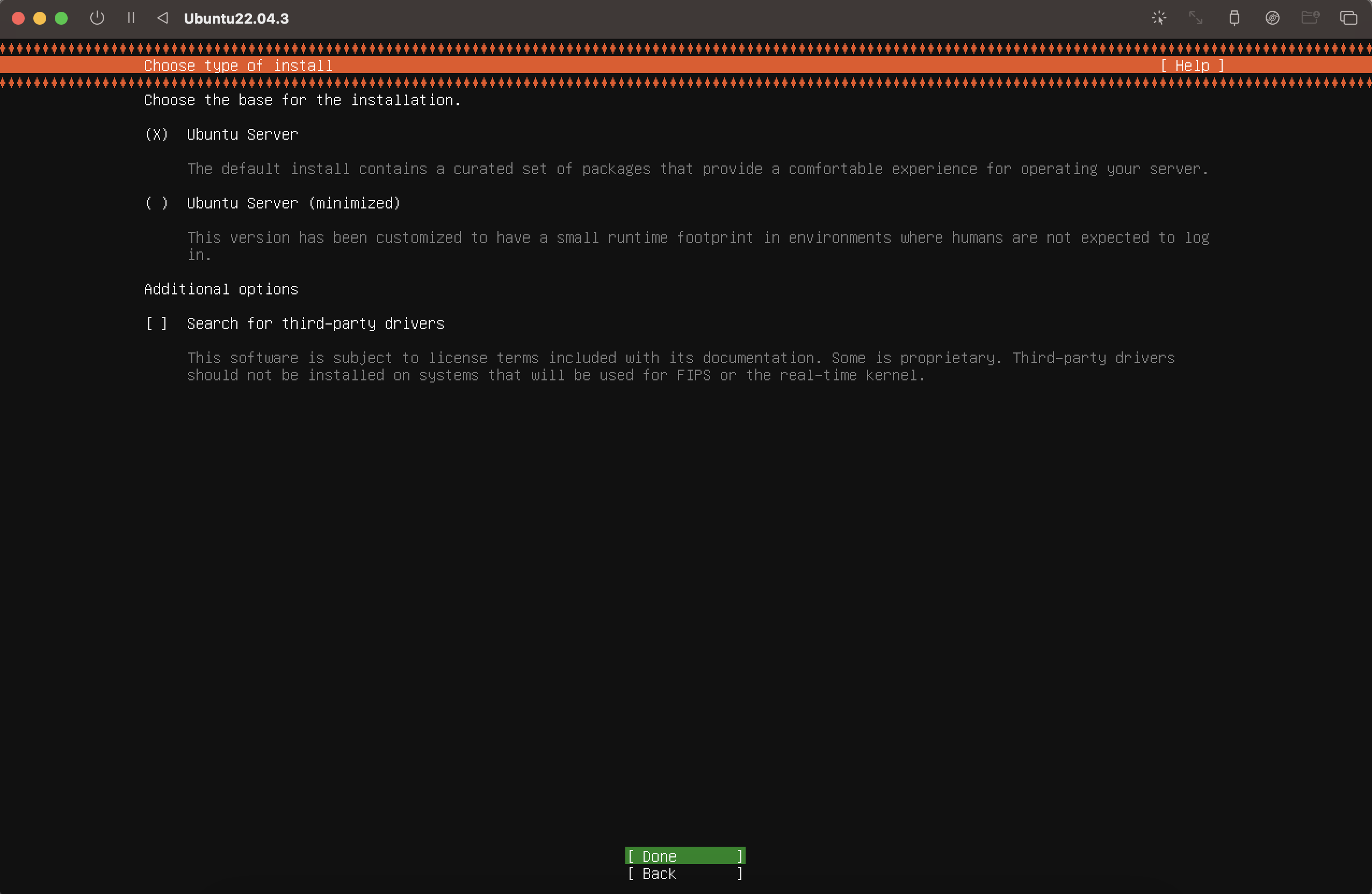
네트워크 설정 및 프록시, 미러 사이트 설정은 기본값을 사용하므로 계속해서 Done 선택한다.

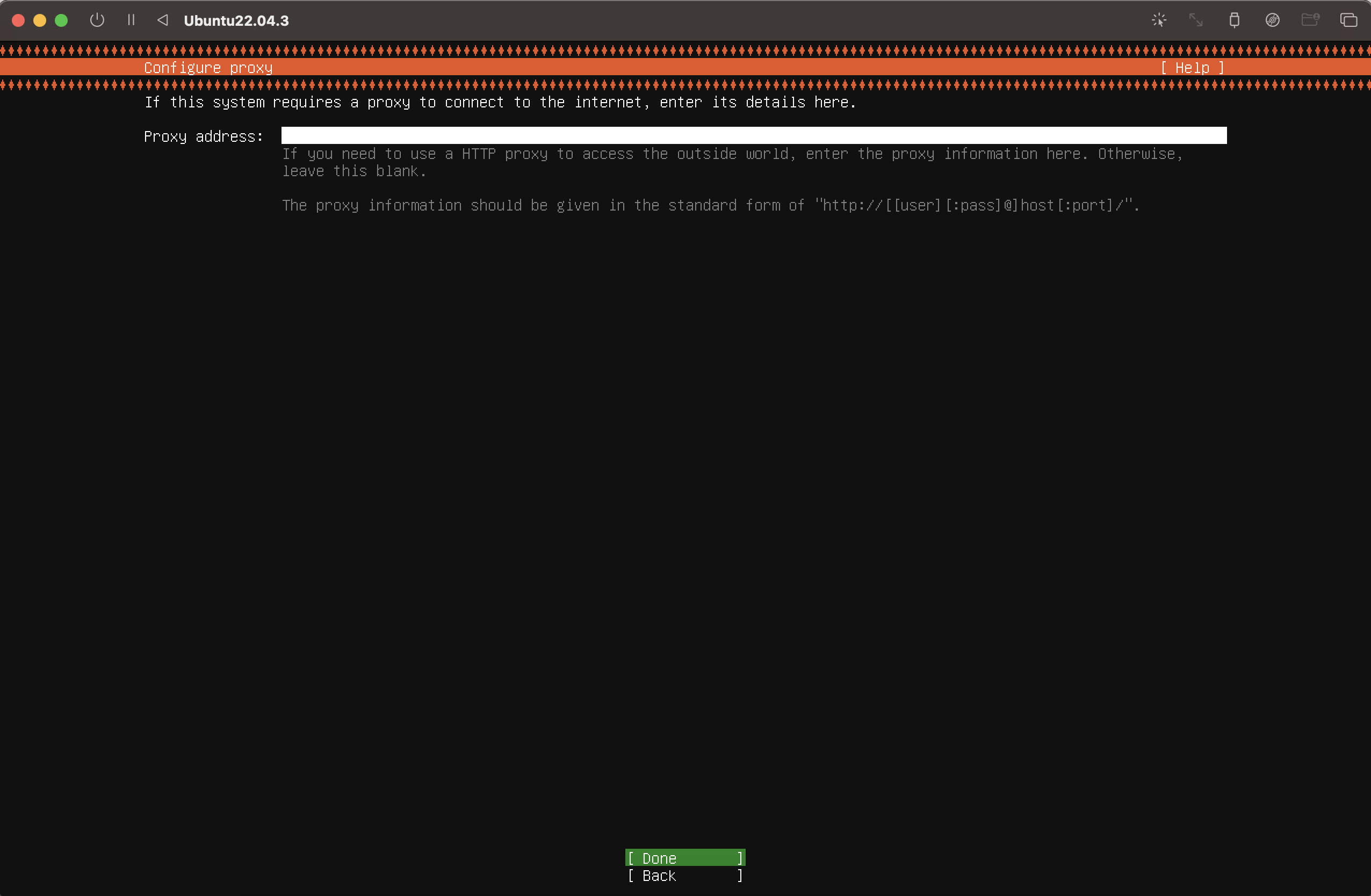

다음은 디스크설정 화면이 나오는데, 가상머신이므로 전체 디스크를 사용하도록 설정한다.
Use an entire disk 에 체크한다.

파티션을 확인하고 Done 을 선택한다.
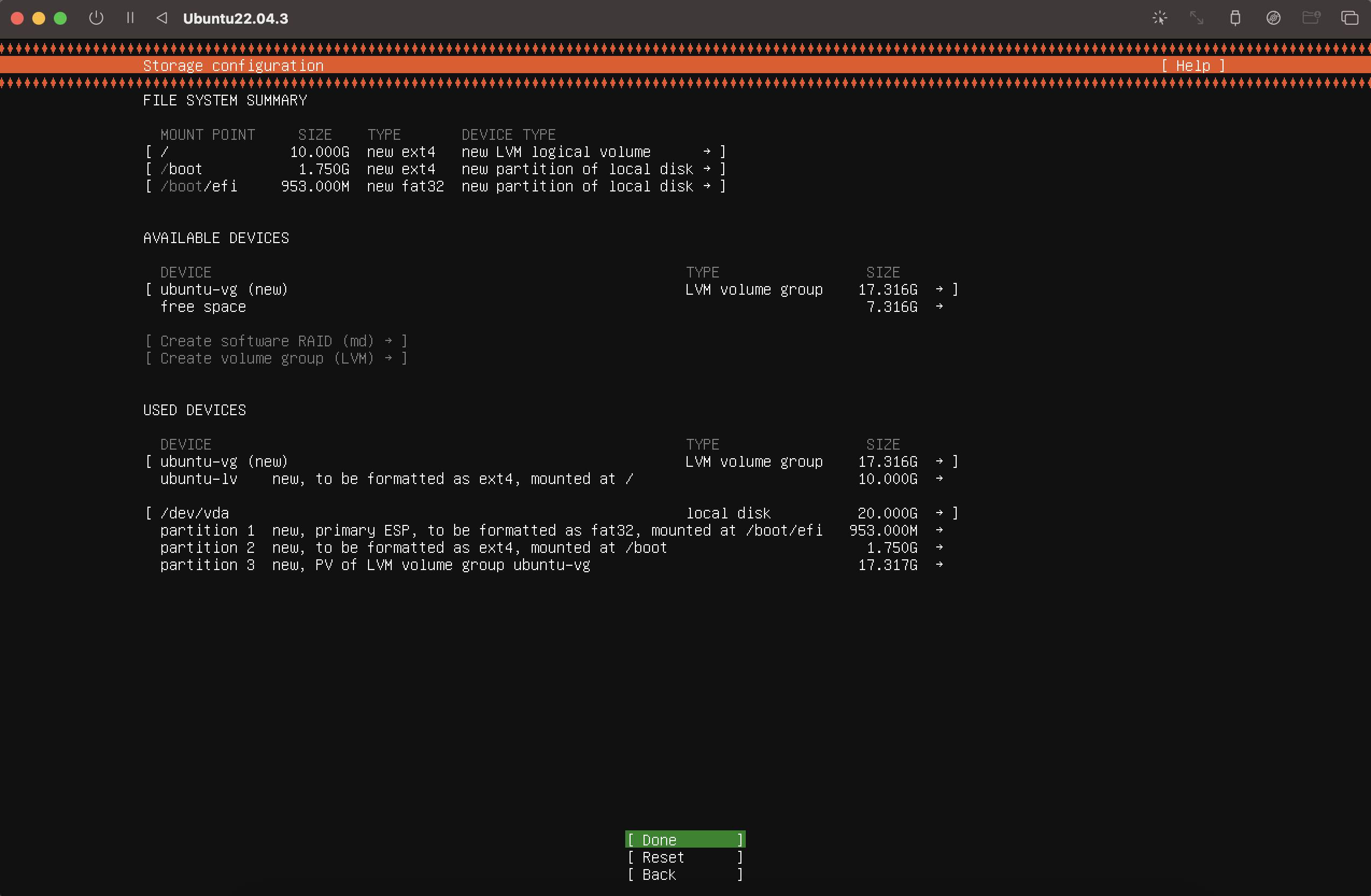
디스크가 포맷될 수 있다는 경고 메세지가 뜬다. 새로 만드는 것이므로 Continue를 선택한다.

다음으로 사용자 이름, 서버 이름, 패스워드 등을 입력하는 창이 나타난다.
이 정보들은 로그인 및 SSH 서버 접속등에 필요하므로 기억해두자.
- Your name : 이름
- Your server's name : 서버 호스트 명
- Pick a username : 로그인 사용자 이름
- Choose a password : 로그인 사용자 패스워드
- Confirm your password : 로그인 사용자 패스워드 확인

Ubuntu Pro 선택 화면이 나오는데, 일종의 구독서비스이므로 넘기자. Skip for now 를 선택한다.

OpenSSH 서버 설치 확인 창이 나타난다. 설치후 SSH 서버도 사용하기 위해 Install OpenSSH server에 체크한다.
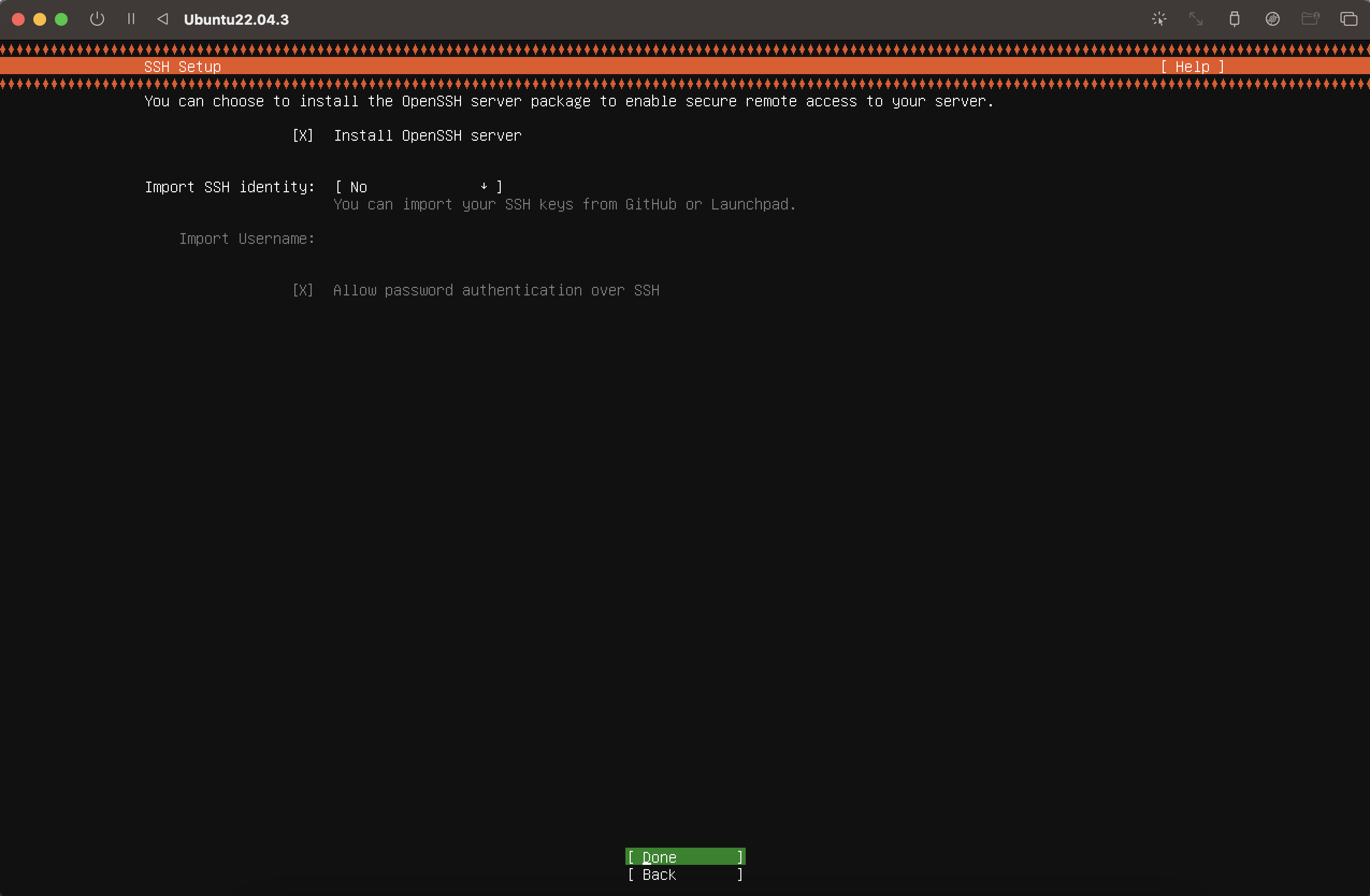
다음으로 설치 패키지 선택창이 나오는데 Done을 선택해 바로 다음으로 넘긴다.
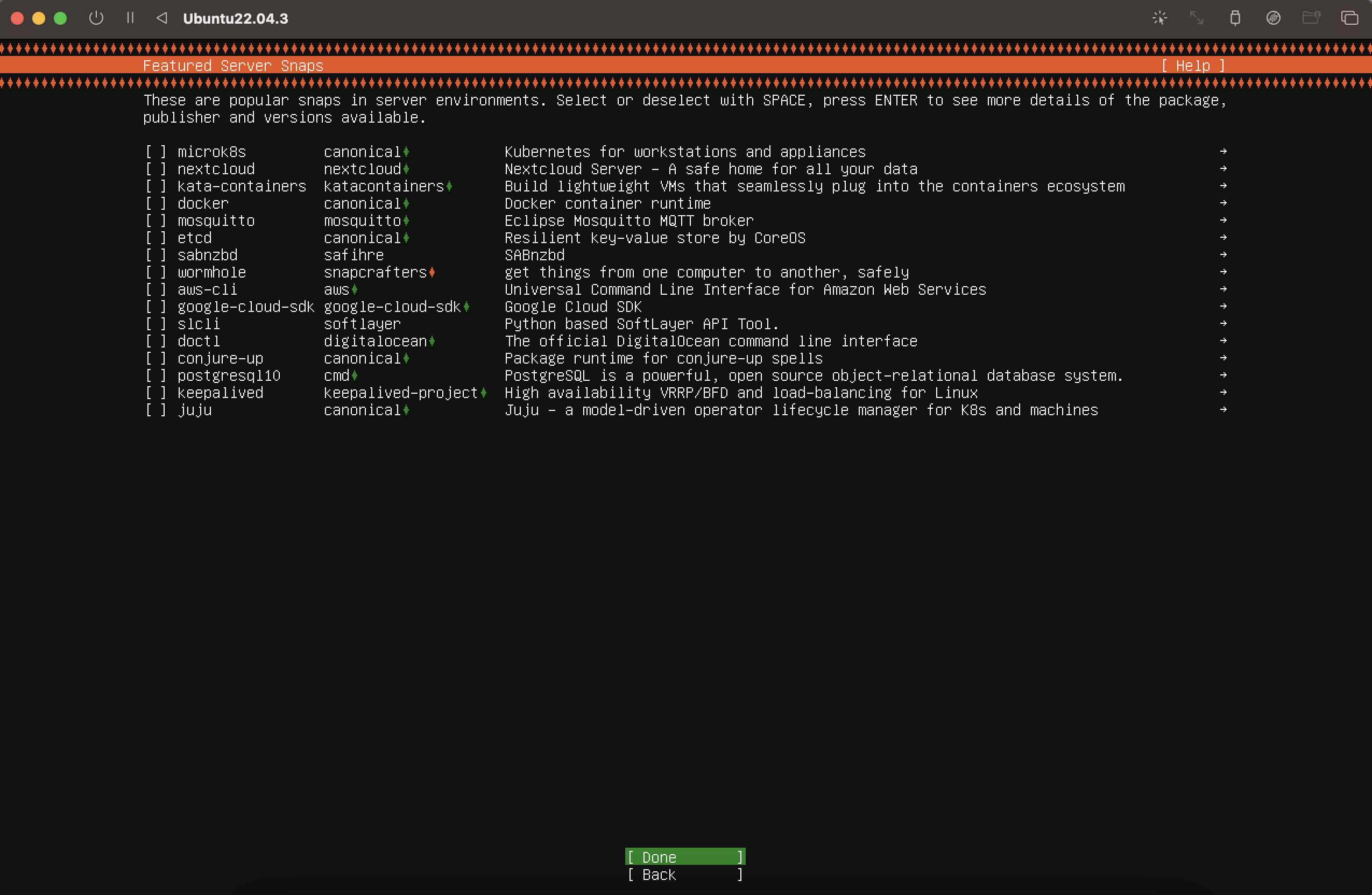
설치가 진행된다.
설치가 완료되면 (Install complete!) 가장 아래에 Reboot now 버튼이 생기므로 리부트 하면 설치가 완료된 것이다.

4. 가상머신으로 우분투 실행
설치가 완료되었으므로 부팅용 이미지 파일(.iso)을 초기화 하고 실행해야 한다.
CD/DVD 이미지파일 (.iso)을 초기화 한다.
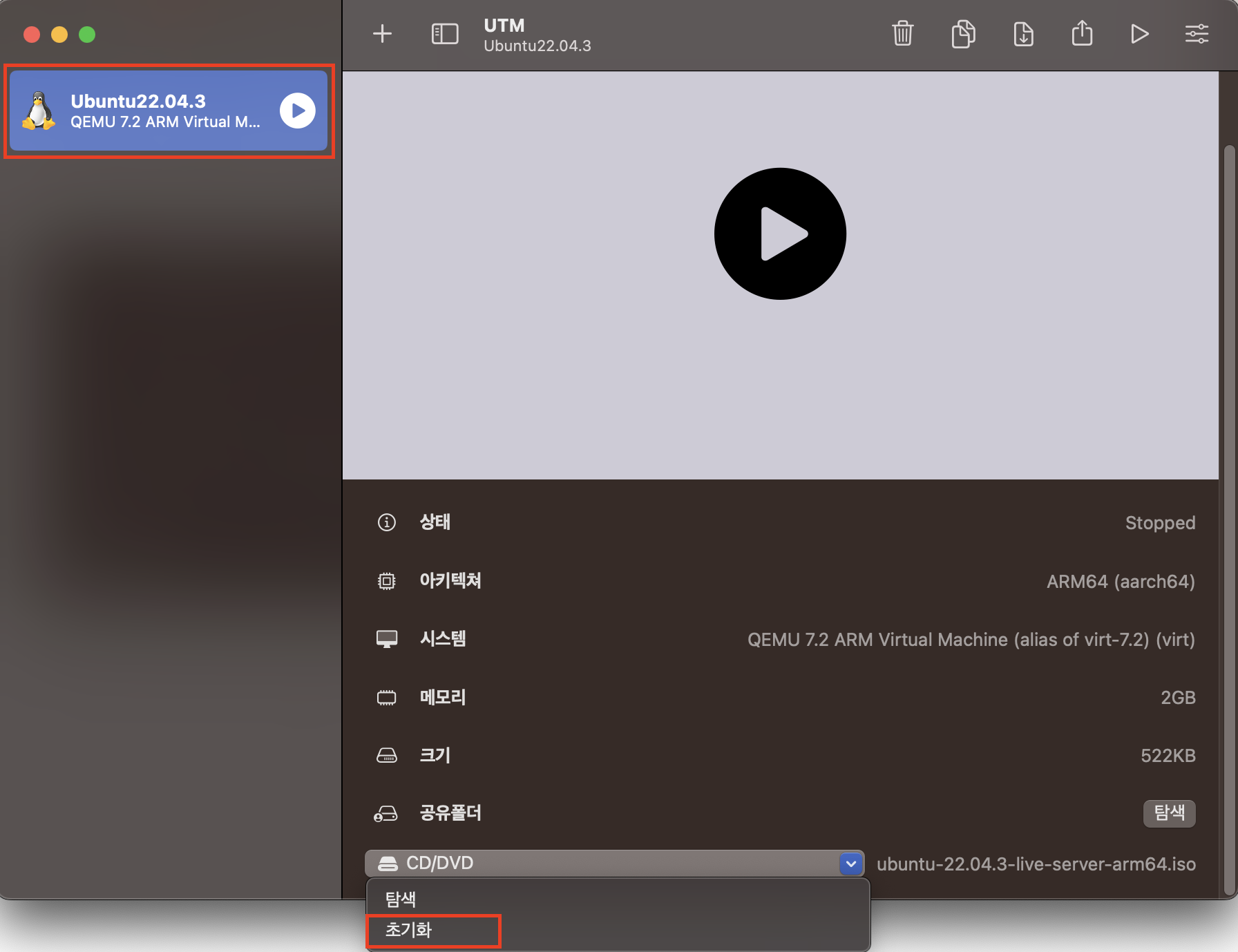
초기화한 후 가상머신을 실행한다.

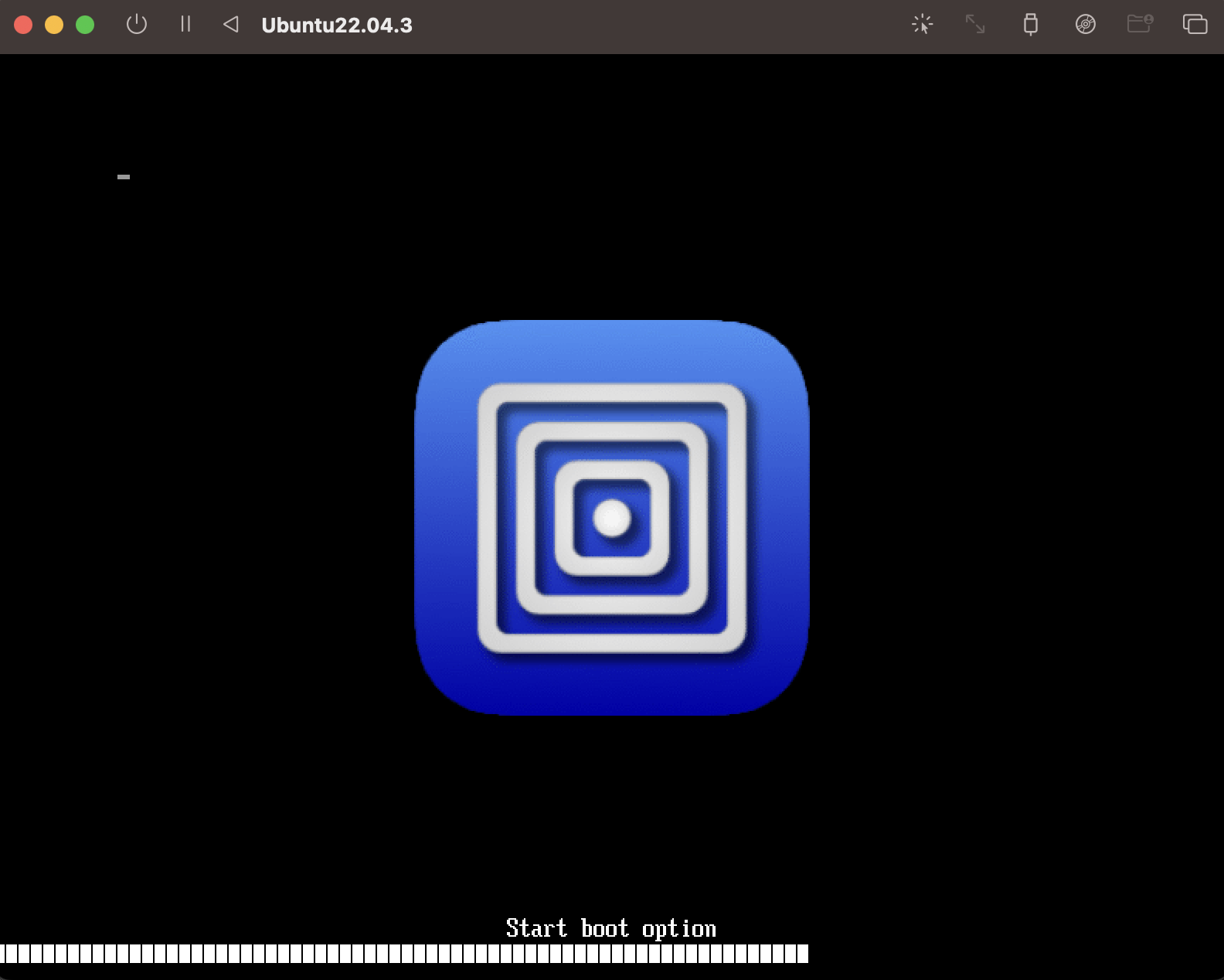
다음과 같이 설치한 우분투 버전정보와 로그인 화면이 나타난다.
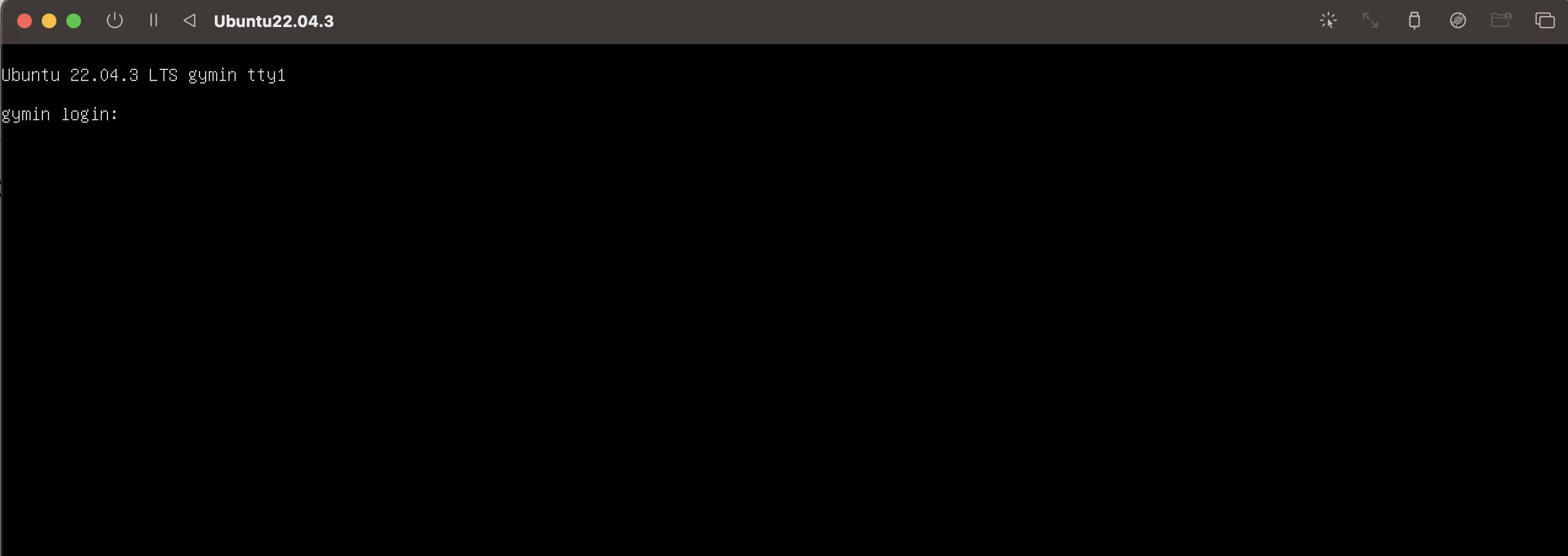
설정한 유저 이름과 패스워드를 입력하면 로그인 된다.

정상적으로 우분투에 로그인 되는 것을 확인하면 된 것이다.